【第3回】仮想化環境の構築(2)
皆さま,こんにちは. 迷子のエンリュです.
今回から早速,各OSでの仮想化環境の構築方法というのを書いていきたいと思います.といっても,私Windowsマシンしか持っておりませんので,他のOSについては他の記事の紹介という形にさせていただきたいと思います.もし,将来的に機会があれば,随時更新してまいります.
それでは,よろしくお願いいたします.
ホストOSの確認
OSとはOperation Systemの略で,コンピューターを動かすための大元のソフトウェアのことです.仮想化ソフトを動かすコンピューターのOSをホストOSといいます.仮想化ソフトウェアはホストOSの種類に対応したものでなければなりません.
まず最初に,ホストOSの種類を調べます.ホストOSにはWindows/Mac OS X/Linuxなどがあります.また,CPUのレジスタの種類によって32bit版/64bit版の区別があります.この二つを確認しておきましょう.
32bit/64bitはシステム情報などから調べられると思います.最近のPCはほとんど64bitだと思いますが,古い型だと32bitの場合もあります.32bit版では64bit版は動きませんし,64bit版で32bit版を動かすと通常よりメモリ使用量が大幅に増えます.
各OSでのシステム情報の確認方法は,いつか追記するかもしれませんが,今は省きます.
仮想化ソフトウェアのダウンロードページでは,ホストOSの種類それぞれに対応したファイルが用意されています.ダウンロードするソフトウェアがホストOSに対応していることを必ず確認してください.
インストール手順
それではインストールしていきましょう.ここではWindowsについて詳しく記してありますが,製品のダウンロードまではどのOSでも大体同じです.
他のOSについては参考記事を貼っておりますが,ダウンロードページが記事や写真と異なっていることもあるかと思いますが,焦らずに自分の環境にあったものを選んでください.やることは大体同じだと思います.ダウンロードまではWindows編の記事も参考になるかと思います.
Windows 編
VMware ダウンロード
まずはVMwareのホームページにアクセスしましょう.
VMware トップページ
左のメニューからダウンロードを選び,製品一覧の中から「Workstation Player」を選びます(文中のリンクをクリックしてもダウンロードページに行けます) .


ダウンロードページにはWindows用とLinux用があります.どちらも64bit版になっています.自分のPCが対応しているか確認しましょう.
2016年10月14日現在,「VMware Workstation 12.5.0 Player for Windows 64-bit Operating System」が最新の安定版になっています.横のダウンロードボタンをクリックすると実行ファイルのダウンロードが始まります.
インストール
ダウンロードした実行ファイル「VMware-player-12.5.0-4352439.exe」を実行します.ダウンロードフォルダでダブルクリックすれば起動します.
管理者権限が必要となりますので,許可してあげます.するとVMware Installation Launcherが立ち上がります.
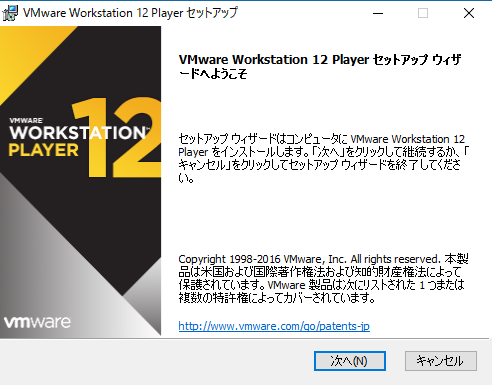
ここからは,立ち上がったSetup Wizardに沿ってインストールしていきます.
- Top
- 使用許諾契約書
- インストールフォルダと追加機能
- ユーザーエクスピリエンスの設定
- ショートカット
- インストール準備完了
といった流れでセットアップしていきます.よくわからなければ,使用許諾契約書だけ目を通して「同意します」にチェックを入れ,Enterキー連打で構いません.
最後のインストール準備完了画面で「インストール」ボタンを押せば,インストールが始まります.


このように順調にインストールが進みます.…あ,これVirtual Box入れてたからネットワークドライバ入れなおされてるのか.大丈夫かな?

Virtual Boxの動作確認が必要かもしれませんが,ひとまずこれでインストールは完了です.
メールアドレスの登録
早速インストールしたVMwareを実行してみましょう.セットアップウィザードで作成したショートカットか,(インストールフォルダ)/vmplayer.exeを選んで起動します. 初めて起動したときには,メールアドレスの登録画面が表示されます.第1回で作成したGmailアドレスなど,有効なメールアドレスを入力しましょう.
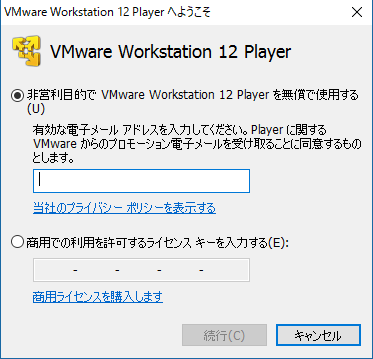
ここでは商用利用は致しませんので,ライセンスキーは取得しません.「続行」をクリックし,次の画面の「完了」を押してください.
これで無事,すべてのインストール作業は終了です.「VMware Workstation 12 Player」が起動しました.皆さんはできましたか?

Linux 編
Linuxも基本的にはWindowsと同じようにダウンロードページからインストール用のアプリケーションをダウンロードします.Linuxではbundleファイルが保存されますので,root権限でシェルのように実行するか実行モードを付けて起動します.Windows編を参考にダウンロードしたら,こちらの記事を参考にインストールしてください.
VMware PlayerをLinuxにインストール
Windowsと同様に,VMware Workstation Playerが起動できることを確認してください.
Mac 編
こちらの記事を参考に,VMware Fusionのインストールができます.
わだっぷさん:MacではじめるLinux 〜 はじめてのVMware Fusion (導入編)
また,こちらの記事でVirtual Boxのインストールができます.
MacにVirtualBoxをインストールしてみた
Macでも,インストールした仮想化ソフトウェアが起動できることを確かめてください.
次はゲストOSをインストールしていきましょう
Previous | Top | Next
Prev: 【第2回】仮想化環境の構築(1)
Next: 【第4回】仮想化環境の構築(3)