【第5回】CentOSの歩き方 GNOME編(1)
皆さま,こんにちは. 迷子のエンリュです.
今回はCentOS 6.8をGNOMEデスクトップからGUIで操作する方法について書いていきます.
GUIとはGraphical User Interfaceの略で,GNOMEのように画面を見ながらマウスやキーボードを使って視覚的に操作するユーザーインターフェースのことです.これに対してCUI|Character-based User Interfaceは,コンピュータの状態がすべてコンソール上の文字で表示され,ユーザーもキーボードを使ってコマンドラインから文字で操作を行うユーザーインターフェースです.Linuxの設定はCUIで行うことが多いのですが,GUIの方が直観的でわかりやすいため,まずはこちらからやっていこうと思います.
今回行うのは以下の項目です.
それではよろしくお願いいたします.
タイムゾーン,時刻の設定
ロケーションの設定
まずは,ロケーションを設定していきます.仮想マシンを起動し,デスクトップにログインしたら,右上の時刻表示をクリックします.
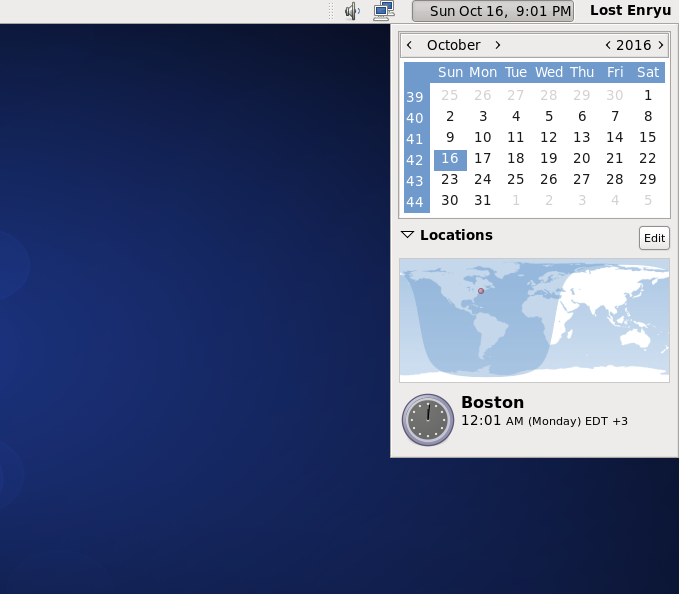
すると,カレンダーと登録されている地点が表示されます.Locationsの右のEditボタンを押します.

Locationsタブで地点を登録していきます.Addボタンで新しい地点を追加しましょう.

Location Nameの欄に「Tokyo」と入力すると候補が出てきます.「Tokyo, Japan」を選びます.逆に「Japan」と入力すると,日本国内の都市がいくつか候補に挙がります.自分のいる地点に近いところを選びましょう.
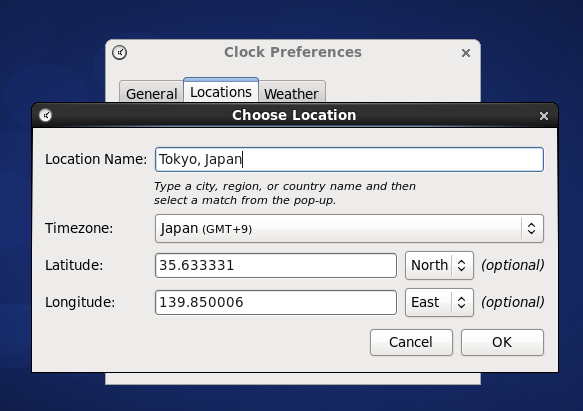
地点を選ぶと,それに合わせたタイムゾーンや緯度経度が自動で入力されます.これでよければOKを押しましょう.
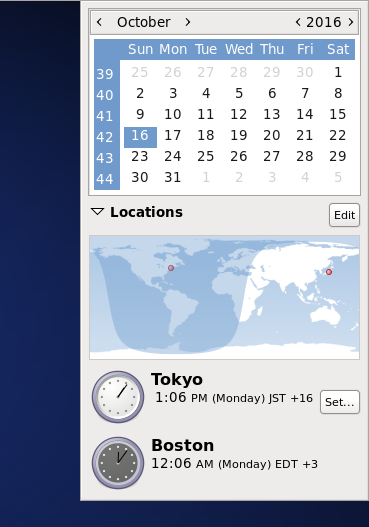
これで新たな地点が登録されました.次にTokyoにカーソルを合わせると出てくるSet...をクリックします.すると,rootのパスワードの入力が求められます.入力してAuthenticateを押せば,Tokyoのタイムゾーンがシステムのタイムゾーンとして設定されます.これでタイムゾーンの設定は完了です.
Clock PreferenceのCloseを押すと,時刻表示が更新され,GMTからJSTに変更されます.
時刻の設定
時刻がずれている場合は,「Clock Preference」のTime Settingsから時刻を設定します.
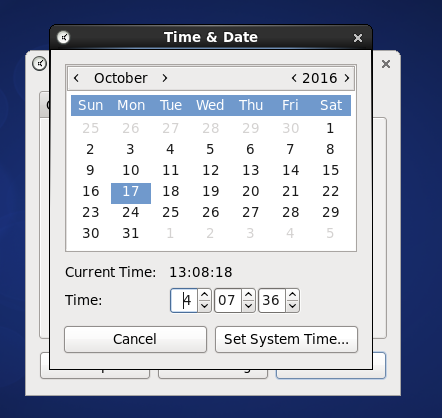
Timeの数字を調整してSet System Timeを押します.rootのパスワードを入力すると,時刻が更新されます.
以上で時刻の設定は終わりです.
画面解像度の設定
画面解像度とは,ゲストOSの画面のサイズのことをいいます.VMwareのウィンドウがゲストOSの画面より小さいと,画面をスクロールするために毎回Ctrl+Altで制御をホストOSに戻す必要があり,何かと不便です.
VMware Toolsがインストールされていれば,再起動した時点でウィンドウサイズにあった画面解像度に自動的に設定され,ウィンドウサイズが変わるたびに画面解像度も併せてくれるのですが,手動で解像度を変更する方法も知っておく必要があります.
GNOMEの画面の設定は,上のメニューバーのSystem > Preferences > Displayから行っていきます.ヒントにChange screen resolutionと表示されています.
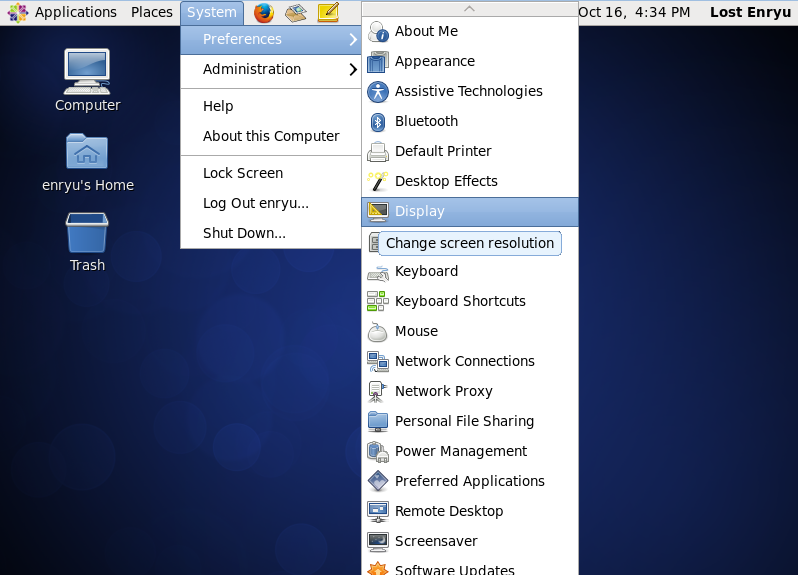
クリックすると,「Display Preferences」画面が表示されます.
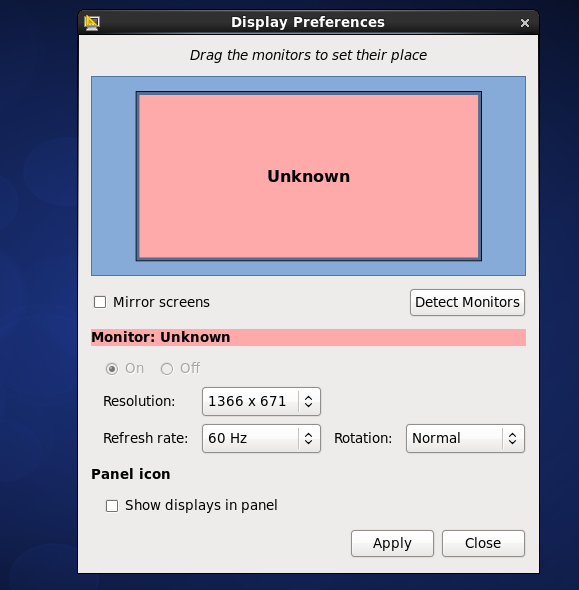
Resolutionをクリックして解像度を変更します.

Applyボタンを押すと解像度が変更され,これでいいかの確認ダイアログが出ます.
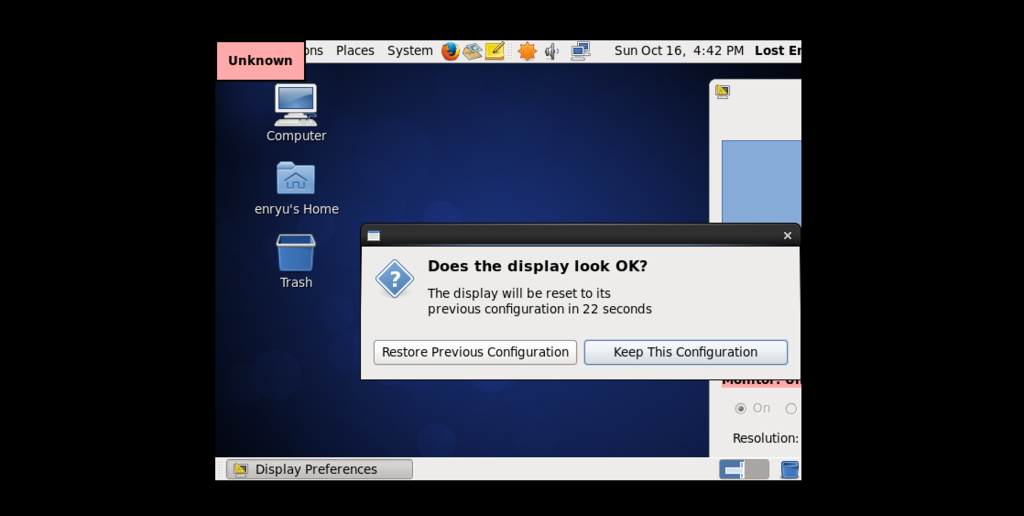
ここでKeep This Configurationを押せば,変更は完了です.今回はVMware Tools の自動設定を利用しているので,Restore Previous Configurationで元に戻しましょう.
これで画像解像度の設定は終わりです.Closeで設定画面を終了してください.
キーボードの種類の設定
次はキーボードの種類を変更します.CentOSでは初期設定でUSキーボードが選択されています.日本製のキーボードに描かれているキー配置は日本語キーボードのものです.日本語キーボードとUSキーボードは記号の配置が異なるため,そのままだと非常にややこしくなります.
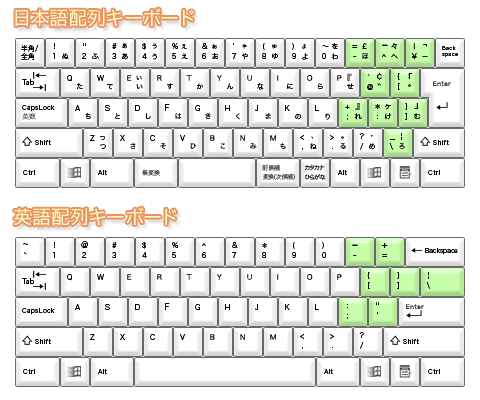
(画像:【win8】USキーボードで日本語入力環境を整える)
USキーボードしか使えないときもあるので,USキーボード配列を覚えておくのも一つの手ですが,普段使うにはやはりキーの印字と食い違うというのは不便なものです.これも設定で変えることができます.
先ほどと同様に,System > Preferences > Keyboardをクリックします.
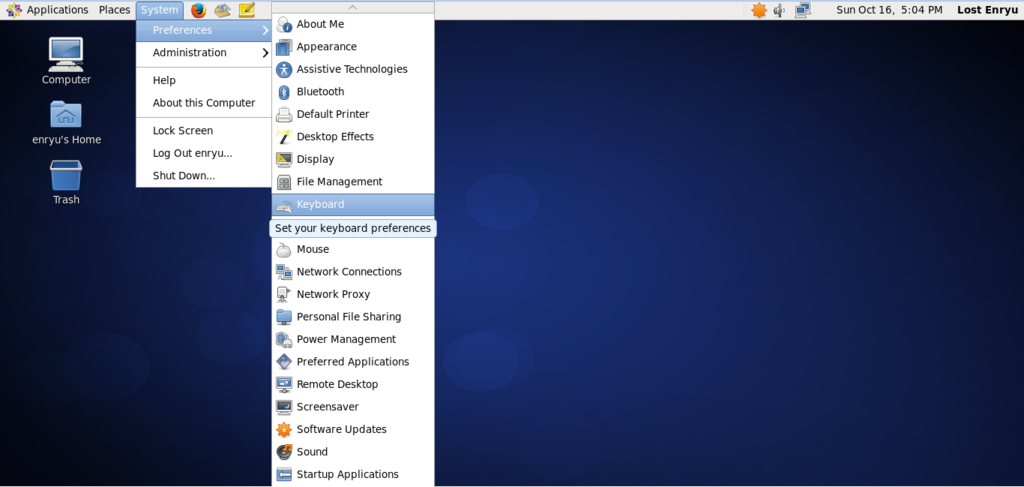
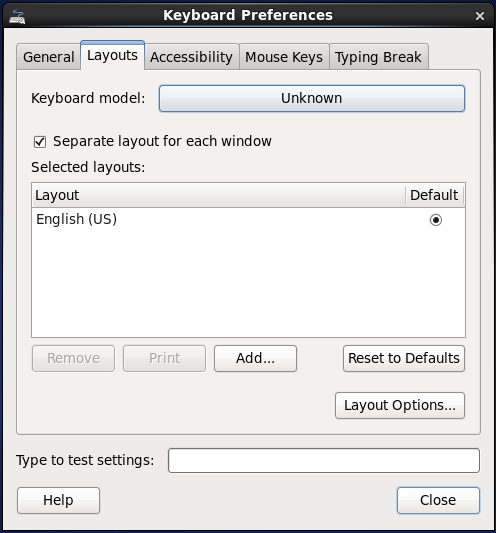
「Keyboard Preferences」が起動したら,Layoutsタブを選び,「Layout」一覧に日本語キーボード「Japanese」を加えます.下のAddボタンをクリックします.

By CountryタブのCountryからJapanを選びます.VariantsにJapaneseと表示されていることを確認します.ここで「かなキーボード」なども選択できます.
Japaneseが選択出来たら,右下のAddボタンを押して前の画面に戻ります.English (US)の下にJapaneseが表示されていれば成功です.
あとは設定画面をCloseしてください.これでキーボード配列の設定は完了です.
キーボードショートカットの設定
引き続きキーボードの設定を行っていきます.今度はショートカットキーの設定です.GUIベースで操作しているとはいえ,LinuxではしばしばCUIを使うことがあります.GUIにおいてCUIを使いたいときには,端末,コンソール,ターミナルなどと呼ばれるアプリケーションを使います.
UbuntuなどではCtrl+Alt+tというショートカットで端末を起動することができます.このショートカットは便利なので,CentOSでも設定していこうと思います.
System > Preferences > Keyboard Shortcutsを開きます.
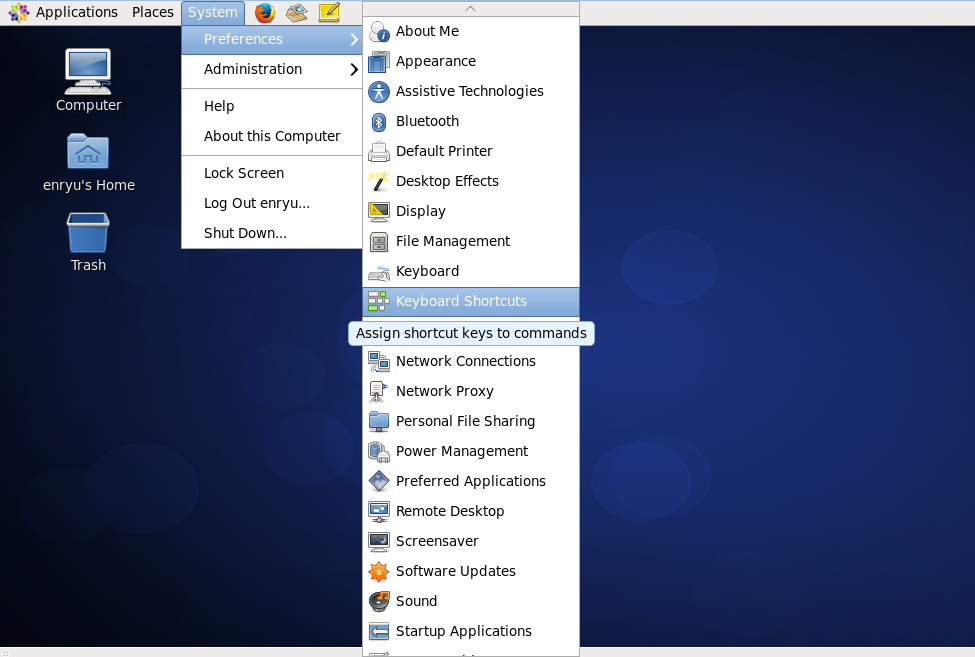

たくさんショートカットが並んでいます.時々この設定を見て使えそうなものを覚えておくといいですね.
Soundは折りたたんでDesktopを展開,下の方にスクロールしていきます.Run a terminalという項目があります.

今はDisabledになっています.DisabledをクリックするとNew shortcut...となるので,ここでCtrl+Alt+tと押します.なぜか表示はAlt+tとなりますが,これで挙動は問題ありません.Closeを押して設定を終了してください.
ターミナルの起動
早速Ctrl+Alt+tを入力してみましょう.下のようにターミナルが起動できると思います.

さらにCtrl+Shift+tを押せば新しいタブが開きます.タブ間の移動はAlt+1, Alt+2のようにして実行できます.
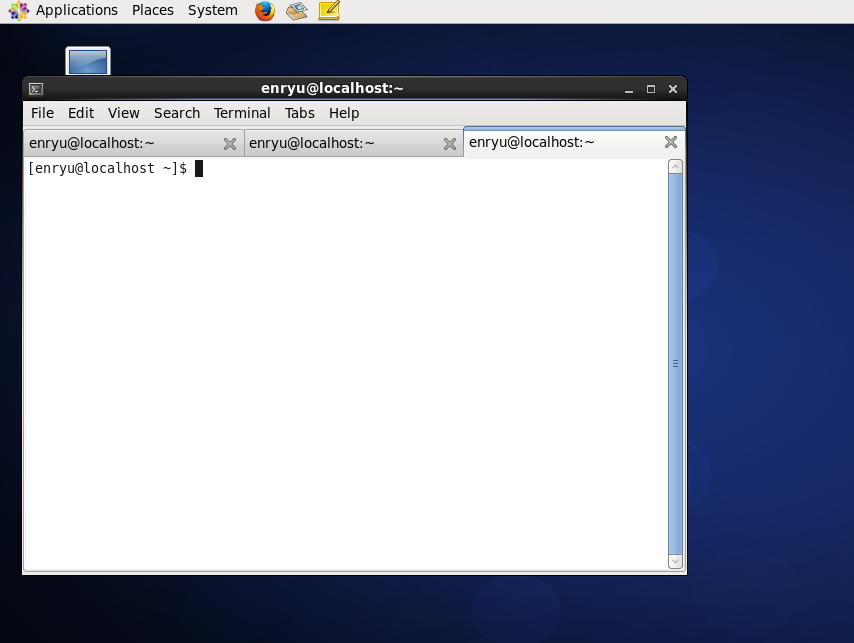
さらにCtrl+Alt+tを押すと新しいウィンドウでターミナルが起動できます.Alt+Tabで操作するウィンドウを切り替えることができます.また,起動したターミナルはexitと入力することで終了します.ウィンドウに他のタブがあればそのタブが閉じ,他のタブがなければウィンドウが閉じます.Alt+F4でウィンドウを閉じることもできます.
ターミナルはこれから何度も使うことになるので,一連のショートカットキーを覚えておくと作業が楽になるでしょう.
GUIベースのシャットダウン
GNOMEでのシャットダウンは,左上の「System > Shut Down... > Shut Down」からできます.前回のようにVMwareのメニューから強制終了することもできますが,できるだけゲストOS内からシャットダウンするようにしましょう.
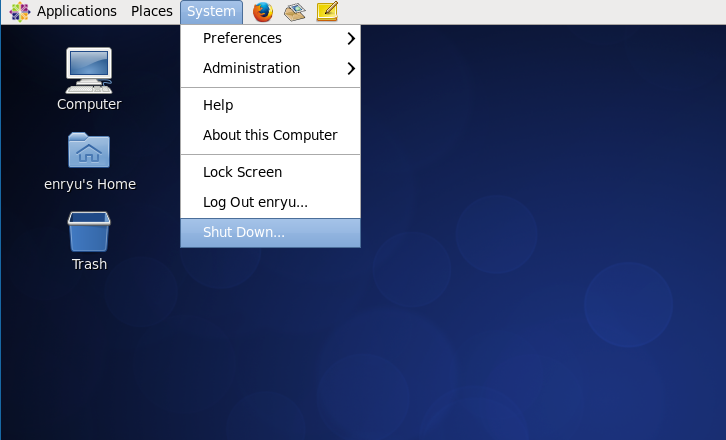

次回はターミナルからLinuxコマンドを使ってみましょう
Previous | Top | Next
Prev: 【第4回】仮想化環境の構築(3)
Next: 【第6回】Linuxコマンド入門(1)