【第3回】仮想化環境の構築(2)
皆さま,こんにちは. 迷子のエンリュです.
今回から早速,各OSでの仮想化環境の構築方法というのを書いていきたいと思います.といっても,私Windowsマシンしか持っておりませんので,他のOSについては他の記事の紹介という形にさせていただきたいと思います.もし,将来的に機会があれば,随時更新してまいります.
それでは,よろしくお願いいたします.
ホストOSの確認
OSとはOperation Systemの略で,コンピューターを動かすための大元のソフトウェアのことです.仮想化ソフトを動かすコンピューターのOSをホストOSといいます.仮想化ソフトウェアはホストOSの種類に対応したものでなければなりません.
まず最初に,ホストOSの種類を調べます.ホストOSにはWindows/Mac OS X/Linuxなどがあります.また,CPUのレジスタの種類によって32bit版/64bit版の区別があります.この二つを確認しておきましょう.
32bit/64bitはシステム情報などから調べられると思います.最近のPCはほとんど64bitだと思いますが,古い型だと32bitの場合もあります.32bit版では64bit版は動きませんし,64bit版で32bit版を動かすと通常よりメモリ使用量が大幅に増えます.
各OSでのシステム情報の確認方法は,いつか追記するかもしれませんが,今は省きます.
仮想化ソフトウェアのダウンロードページでは,ホストOSの種類それぞれに対応したファイルが用意されています.ダウンロードするソフトウェアがホストOSに対応していることを必ず確認してください.
インストール手順
それではインストールしていきましょう.ここではWindowsについて詳しく記してありますが,製品のダウンロードまではどのOSでも大体同じです.
他のOSについては参考記事を貼っておりますが,ダウンロードページが記事や写真と異なっていることもあるかと思いますが,焦らずに自分の環境にあったものを選んでください.やることは大体同じだと思います.ダウンロードまではWindows編の記事も参考になるかと思います.
Windows 編
VMware ダウンロード
まずはVMwareのホームページにアクセスしましょう.
VMware トップページ
左のメニューからダウンロードを選び,製品一覧の中から「Workstation Player」を選びます(文中のリンクをクリックしてもダウンロードページに行けます) .


ダウンロードページにはWindows用とLinux用があります.どちらも64bit版になっています.自分のPCが対応しているか確認しましょう.
2016年10月14日現在,「VMware Workstation 12.5.0 Player for Windows 64-bit Operating System」が最新の安定版になっています.横のダウンロードボタンをクリックすると実行ファイルのダウンロードが始まります.
インストール
ダウンロードした実行ファイル「VMware-player-12.5.0-4352439.exe」を実行します.ダウンロードフォルダでダブルクリックすれば起動します.
管理者権限が必要となりますので,許可してあげます.するとVMware Installation Launcherが立ち上がります.
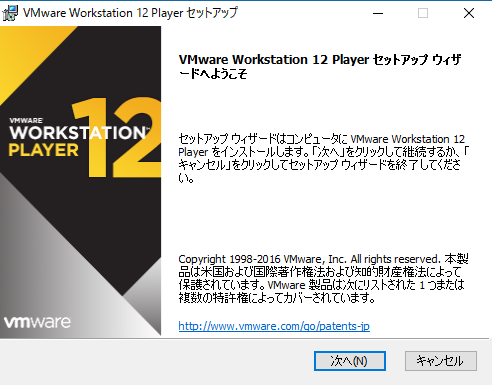
ここからは,立ち上がったSetup Wizardに沿ってインストールしていきます.
- Top
- 使用許諾契約書
- インストールフォルダと追加機能
- ユーザーエクスピリエンスの設定
- ショートカット
- インストール準備完了
といった流れでセットアップしていきます.よくわからなければ,使用許諾契約書だけ目を通して「同意します」にチェックを入れ,Enterキー連打で構いません.
最後のインストール準備完了画面で「インストール」ボタンを押せば,インストールが始まります.


このように順調にインストールが進みます.…あ,これVirtual Box入れてたからネットワークドライバ入れなおされてるのか.大丈夫かな?

Virtual Boxの動作確認が必要かもしれませんが,ひとまずこれでインストールは完了です.
メールアドレスの登録
早速インストールしたVMwareを実行してみましょう.セットアップウィザードで作成したショートカットか,(インストールフォルダ)/vmplayer.exeを選んで起動します. 初めて起動したときには,メールアドレスの登録画面が表示されます.第1回で作成したGmailアドレスなど,有効なメールアドレスを入力しましょう.
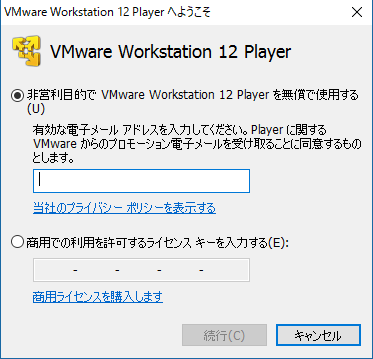
ここでは商用利用は致しませんので,ライセンスキーは取得しません.「続行」をクリックし,次の画面の「完了」を押してください.
これで無事,すべてのインストール作業は終了です.「VMware Workstation 12 Player」が起動しました.皆さんはできましたか?

Linux 編
Linuxも基本的にはWindowsと同じようにダウンロードページからインストール用のアプリケーションをダウンロードします.Linuxではbundleファイルが保存されますので,root権限でシェルのように実行するか実行モードを付けて起動します.Windows編を参考にダウンロードしたら,こちらの記事を参考にインストールしてください.
VMware PlayerをLinuxにインストール
Windowsと同様に,VMware Workstation Playerが起動できることを確認してください.
Mac 編
こちらの記事を参考に,VMware Fusionのインストールができます.
わだっぷさん:MacではじめるLinux 〜 はじめてのVMware Fusion (導入編)
また,こちらの記事でVirtual Boxのインストールができます.
MacにVirtualBoxをインストールしてみた
Macでも,インストールした仮想化ソフトウェアが起動できることを確かめてください.
次はゲストOSをインストールしていきましょう
Previous | Top | Next
Prev: 【第2回】仮想化環境の構築(1)
Next: 【第4回】仮想化環境の構築(3)
Index
Journey
【第2回】仮想化環境の構築(1)
皆さま,こんにちは. 迷子のエンリュです.
今回から,仮想化環境の構築をやっていきたいと思います.皆さまのPCの中に仮想化環境を構築していただいて,ゲストOSという形で統一的な演習環境を構築していこうという作戦でございます.
できるだけ多種類のOSに対応した記事にしたいと色々悩みましたが,Macユーザの方々には少し制約がついてきてしまうかもしれません.それでも,できるだけ同じように演習を行えるようにしたいと思っております.
この記事では,どのように仮想化環境を構築していくかを検討しています.実際の作業については次回から書いていきたいと思います.
それではよろしくお願いいたします.
仮想化技術とソフトウェア
そもそも仮想化って?
いきなり仮想化と言われても,はて何のことやらという方もいらっしゃるかと思うので,ここでざっくりと説明いたします.
このブログでは,プログラミングやシステム構築の演習を行う環境をできるだけ統一していきたいと思っておりますが,「今からLinuxのこのディストロのこのバージョンでやってくから,持ってない人買ってきて」なんてことは言えません.
そこで,「じゃあ仕方ないから必要なパソコンのソフトウェア部分を全部データにして,プログラムとして動かせば問題ないよね」ということをします.データにするというのはつまり,Wordなんかで作成した文書ファイルなんかと同じように,パソコン丸ごとファイルにしちゃえ,ということです.このファイルは,対応する仮想化ソフトウェアを使うことで開くことができ,パソコンの中でパソコンをもう一つ起動することができるのです.コンピュータをファイルにすることを仮想化というんですね.
仮想化技術は,クラウドコンピューティングとともに,今やたくさんのところで用いられています.現代の情報社会で活躍するためには,この仮想化技術については使えるようになっておく必要があるでしょう.幸いなことに,難しいことは全部ソフトウェアがやってくれます.実はわたしたちが使う分には,結構簡単なのです.
それでは早速,この仮想化技術を使ってWindowsの人もMacの人も関係なく,同じ演習環境を使うことができるようにしていきたいと思います.そこに立ちふさがるのが,仮想化ソフトウェアの選択という問題です.
VMwareとVirtual Box
仮想環境を構築するためのソフトウェアは色々ありますが,ここではVMwareとVirtual Boxを取り上げていきます.
対応OSから考える
私が普段使っているのはVirtual Boxです.Virtual Boxは,クロスプラットフォームで利用可能な無償のソフトウェアです.クロスプラットフォームというのは,Windows, Macなど色んなOSで使えるということです.この記事ではひとまずWindows, Mac OS X, Ubuntuに対応していてほしいと考えておりますが,Virtual Boxなら大体揃いそうです.

VMwareは,有償,無償色々あり,OSも各種対応したものがリリースされています.Windows, Linuxでは無償版のVMware Playerが使えます.
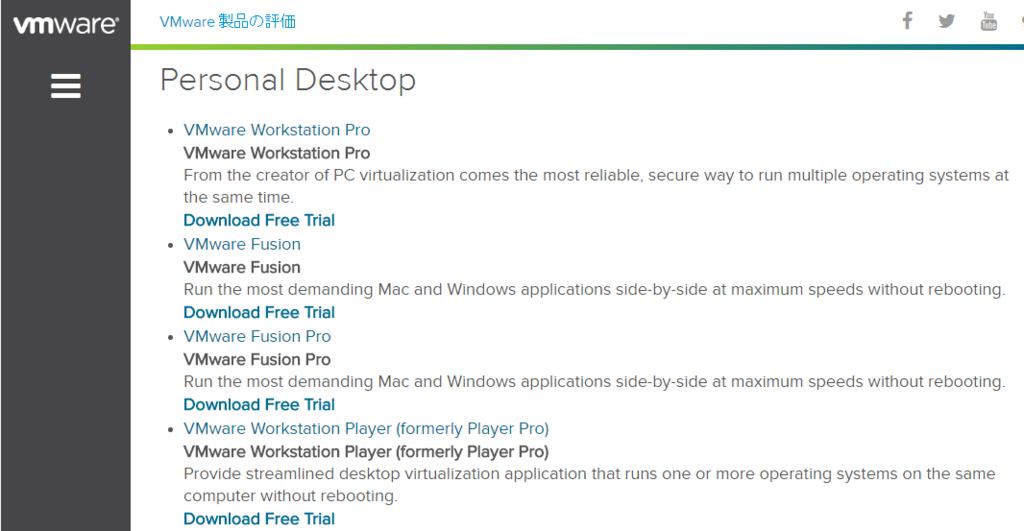

ただ,Macで無償のVMwareを使おうと思うと,期間限定のVMware Fusionの無償試用版しかありません.無償期間が終わった後,Virtual Boxに乗り換えるのもいいかもしれませんが,使い方の学習コストを考えると一度使い始めたらずっと使いたいものです.
Macユーザーのことを考えると,どうもVirtual Boxの方がいいようです.
Nested Virtualization
それならば,Virtual Boxでいいじゃないかとなりますが,実はVirtual Boxにもひとつ懸念事項がありまして,Nested Virtualizationに対応していないのです.
Nested Virtualizationってなんだよ!
Nested Virtualizationというのは,読んで字のごとく「入れ子になった仮想化」のことです.仮想化されたマシンを起動して,さらにその中で仮想化マシンを立てる,ということが,Virtual Boxではできないのです.
以前,Virtual Boxで立ち上げたUbuntu上で,どうしても仮想化を使いたいときがあったのですが,どうもCPUの検出が出来なくてエラーになるようで,困ったことがありました.
ひろうぃん:VirtualBoxでのNested Virtualizationは無理だったという話
このブログでも仮想化については取り上げたいと思っているので,これはどうにも致命的なんです.
ほかにも,VMwareの方が動作が軽快だったり,割り当てられるメモリが大きかったりするそうです.それに,私のPCにVirtual Boxはもう入っちゃってるんで,一度アンインストールしないとインストール手順ご紹介できないですしね.
そんなこんなで,VMware使いたいなぁと思うところなのです.
Macユーザーさん,ごめんなさい
以上,Virtual BoxとVMwareどちらがいいか悩んだ挙句,VMwareを使うことにしました.
Macの方は,
- 無償期間だけVMwareを使い,それが切れたら諦める
- 機能の制限には目をつむりVirtual Boxを使う
- 有償のVMware Fusionを購入する
という方法で,何とか問題を回避していただけるとありがたいです.
まあ,仮想化の入れ子を諦めればVirtual Boxで特に問題はないので,どうかお許しください.
次から早速手を動かしていきましょう
Previous | Top | Next
Prev: 【第1回】Googleアカウントの取得
Next: 【第3回】仮想化環境の構築(2)
Index
Journey
【第1回】Googleアカウントの取得
記念すべき第1回の迷い森.しかしいきなりのGoogleアカウントとは,これはいったいどういうことでしょう. ひとまずここでは,こう考えてはもらえないでしょうか.
どんなRPGでも,最初は主人公を決めなくてはならない.アカウントとはすなわち主人公である.これから迷い森に出かけていくあなたを,主人公として登録しなければならないのだ.
というわけで,早速旅立ちの準備をしてもらいましょう.
これからたびたびGoogleアカウントが必要になることがあります.Googleアカウントは無料でいくつでも作れるため,非課金で学習を進めていくうえで欠かせないものになってきます.Googleアカウントはいつでも好きなだけ作れるように,しっかりやり方を覚えてください.メールアドレスとパスワードを忘れないよう,手帳か紙などメモできるものを用意しておくといいかもしれません.
Googleアカウントの作成
Googleアカウント作成ページ
Googleアカウントは,次のページから作成することができます. * Googleアカウント作成ページ
下の図のように,空欄を埋めていってください.
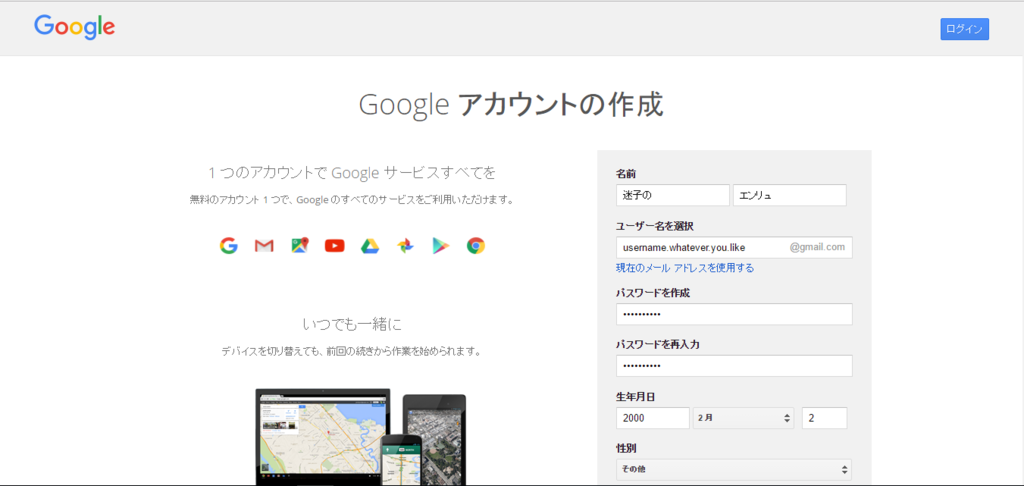
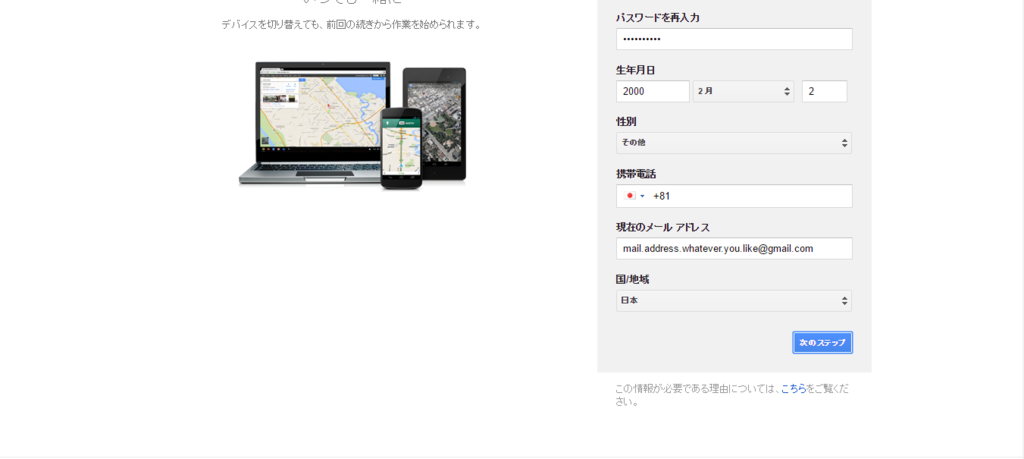
username.whatever.you.likeに好きなユーザ名を入力すると,そのメールアドレスが使用可能かどうか調べてくれます.使用可能になるまで何度も変更することになるかもしれません.
パスワードは,数字と英字を混ぜて8文字以上にしましょう.できれば辞書に載っているような単語は使用せず,長さも10文字はあると安心です.時代が進めば8文字だってすぐに短いといわれるようになってしまいますからね.ランダムパスワードを作るツールなどを利用するのもいいでしょう.
【ちょっと一言】パスワードのメモ
入力したユーザー名とパスワードは,必ずどこかにメモを取るようにしましょう.メモは誰にも見られないようにしなければなりませんが,その限りであれば手帳に書いて机の引き出しに入れようが,付箋に書いてディスプレイに貼ろうが構いません.
名前や生年月日なども全部入力したら,最後に右下の青いボタンをクリックして次に進みましょう.
プライバシーと利用規約への同意
次に進むと,下のようなポップアップウィンドウが出てきます.
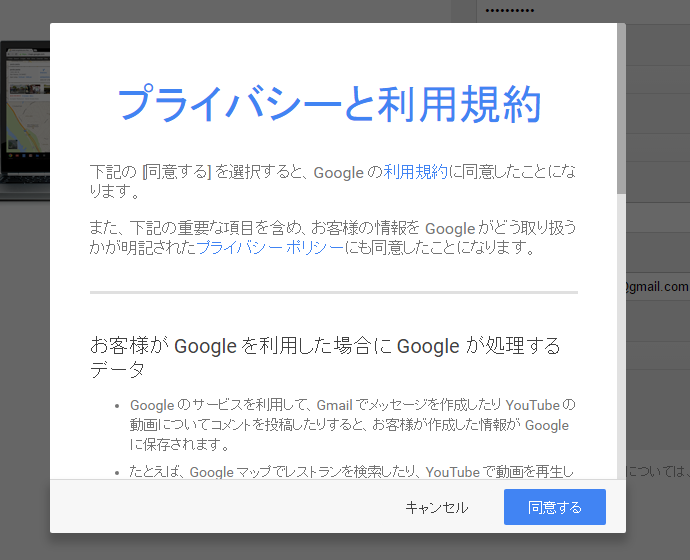
利用規約に目を通して,下までスクロールしきると同意するボタンがアクティブになります.これをクリックしたら登録完了です.
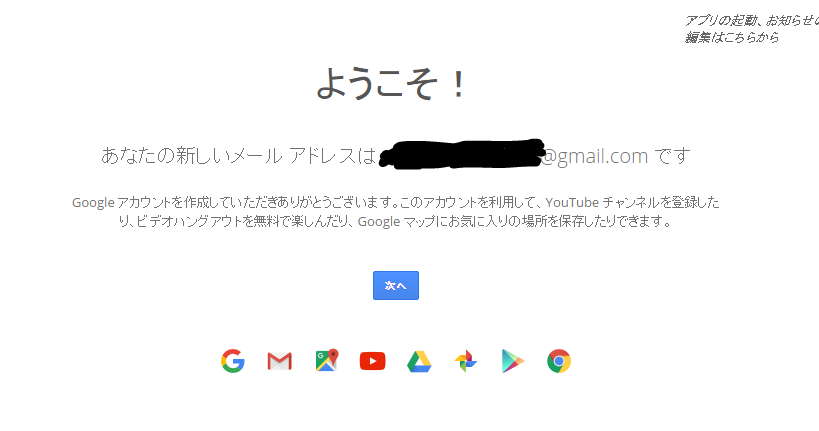
Googleアカウントでできること
Googleアカウントおよびgmailアドレスがあれば,様々なサービスを使うことができます.また,それらをアカウントの情報で紐づけし,相互に連携させることもできます.このブログでもたびたび使うことになるでしょう.うまく利用して,素敵な無課金ハッカーライフを目指しましょう.
たとえばこんなこと
- GMAIL
- Google Drive (無料ストレージ15 GB, 2016年10月現在)
お疲れさまでした
Previous | Top | Next
Prev: ごあいさつ
Next: 【第2回】仮想化環境の構築(1)
Index
Journey
Index
ここでは,各テーマについて系統立ててまとめています.
環境構築
ブログ
ブログ記述環境
仮想化環境
仮想化環境構築
1. 準備
2. VMware
3. ゲストOS
VMwareを使いこなせ
1. 擬似スナップショット(non-persistentモード,NHM)
Linux基本操作
GUIベース
GNOME編
1. 初期設定
2. ユーザー・グループの管理
CUIベース
Linuxコマンド入門
1. ディレクトリ操作
2. Qiita:ファイル操作
3. Qiita:ユーザー・グループの管理
Linuxの設定・管理
1. sudoersの管理
2. PAMの仕組み・ファイルのアクセス権限
3. Polkitの仕組み・設定
4. suコマンドの権限
情報セキュリティの雪山
基本設定
パスワードの強化
セキュアなアカウント管理
root権限の保護
ネットワーク
ネットワーク接続の準備
脆弱性検査の火山
アカウント設定編
Googleアカウント
その他
[ブログ記述プロトコル]
お探しのものは見つかりましたか?
Previous|Top|Next
Index
Journey
Journey
情報の森を歩いた道筋の記録です.当ブログにおける環境の構築の手順など,順序立ててまとめています.
環境構築の森
【第1回】Googleアカウントの取得
【第2回】仮想化環境の構築(1) 準備編
【第3回】仮想化環境の構築(2) VMware編
【第4回】仮想化環境の構築(3) ゲストOS編
【第5回】CentOSの歩き方 GNOME編(1)
【第6回】Linuxコマンド入門(1)
【第7回】VMwareを使いこなせ(1) ~擬似スナップショット~
【第8回】CentOSの歩き方 GNOME編(2) ~ユーザー・グループの管理~
【第9回】目指せLinuxマスター(1) ~sudoersの管理~
【第10回】目指せLinuxマスター(2) ~権限の制限~
【第11回】目指せLinuxマスター(3) ~Polkitの管理~
【第12回】目指せLinuxマスター(4) ~suの権限~
【第13回】情報セキュリティの雪山(1) ~パスワードの強化~
【第14回】情報セキュリティの雪山(2) ~セキュアなアカウント管理~
【第15回】情報セキュリティの雪山(3) ~root権限の保護~
【第16回】情報セキュリティの雪山(4) ~ネットワーク接続の準備~
次は何をしましょうか
Previous | Top | Next
Index
Journey
ごあいさつ
皆さま,はじめまして.迷子のエンリュと申します. コンピュータに向き合いカタカタとキーボードを叩くのが楽しくて,マイペースに情報系の記事をかじりながら,徒然と毎日を過ごしております.
本日,この挨拶を書いておりますのは,2016年の10月13日のことです.あら,もう日を跨いでしまったのですか.残り少ない...であろう学生生活を毎日全力で駆け進み,今日ももう眠くて眠くて限界です.なんで私はこんな文章など書いているのでしょうね.
この挨拶は,私の拙い勉強記録を読みに来てくださった皆さまに宛てるとともに,いつか忘れたころにふとこのページを覗きに来る自分自身にも宛てているのです.このたび記事を書いてみようと思い立ったのは,本当に単なる思い付きにすぎません.学生として与えられた貴重な計算リソースに手軽に手を触れながら,この経験をなんとか形に残せたらいいなとばかりに筆を取...もといキーを打ち,いつまで続けられるものやらと,大した期待もせずに待っているのです.そのうち記事を粗方書き終え,もうすることもないとばかりにこの文を読みに来た私が,白髪交じりのよぼよぼお爺さんになっていることを願いまして,張り切ってまいりたいと思います.何卒,よろしくお願い申し上げます.
ちょっとした「まにふぇすと」
さて,私の文章など長いばかりで面白味もないので,さっさとこのページを書いた真の目的を語りましょうか.マニフェスト.え?政治演説?アセンブリ定義?そんな大それたものではありません.私,ゲームをするときは自分で変なルールを決めて遊ぶのが大好きなのです.縛りプレイ万歳なのです.つまり,この記事を書くにあたって,縛りを設けたいのです.
かといって,そんなにきついものではありません.私にコイキングを使いこなす能力などありません.ただ,今までの私の独学スタンスを貫きたいな,とこう思うのです.そして,それを多くの方にも実践してもらいたいのです.え?そりゃそうですよ.折角ですから皆さまにもやってもらいましょうよ.独りじゃ寂しいもの...
私が提案する縛りルール,迷子のエンリュの「マニフェスト」.こちらでございます.
1. 勉強には極力お金を使わない!
2. 本も極力買わない!
3. ネットで拾った記事だけで
4. 一流ハッカーになってやる!
まあ,一流ってのは大きく出すぎたかな.そんなに甘い世界じゃないことくらい素人の私にだって分かりますよ.でもさ,堂々と胸張って「I am a hacker」と言えるようにはなりたいじゃないですか!
さて,ここでポイントなのは,お金を使わないこと.本すら買わないこと.私の縛りプレイは,記事を書く際に書籍を参考にしないということなのです.今の世の中,情報はいくらでもネットワークの海に浮かんでいます.独学でかじる程度ならば,プログラミングやフレームワークの分厚い参考書なんて,買わなくていいんです.
もちろん,ばらばらに浮かんでいる情報を拾い集めるのはとても大変です.情報系の記事はみな,ブログ主が違えば環境も異なり,環境が異なれば動作も大きく変わってきてしまいます.多くの方が環境の壁に打ち砕かれ泣き崩れたことでしょう.だからこそ,ある程度勉強を進めていくとどうしても本が欲しくなってしまうもの.
でも...そこに私は待ったをかけるのです.情報は確かにある.それを集めるのが面倒なだけ?それならば,そこに戦いを挑むのが非課金勢たる縛りプレイの醍醐味でしょう.
非課金ハッカーのすゝめ
不肖の私が目指す記事,それはお金をかけず独学で切り開く非課金ハッカーの道なのです.コンピュータ関連の勉強を独学で始めようとすれば,ハードウェアにソフトウェア,分厚い教科書に場合によっては計算リソースの契約...と,本当にお金の臭いで充満しています.ですが,辛抱強く情報を集めていけば,その出費,浮かせられるかもしれません.
皆さまの縛りプレイを助けるために,私の記事では以下の点を重視していきたいと考えております.
- 出費を極力抑えた学習環境の提案
- インターネット上にある記事に絞った参照
- 統一環境での動作保証
- 情報分野の幅広いジャンルのカバー
これにより,今まで難しそう,設備がない,環境が合わない,といった理由でハッカーへの道を諦めてしまった人たちにも,より手軽に学習環境を提供していけるのではないでしょうか.
もちろん,当記事は結局のところ,まだまだ未熟な私がもっともっとキーボードでカタカタしていく足跡の記録に過ぎません.ただ,長い道のりを歩んだその先でふと振り返ったとき,上に掲げたような学習の場が出来上がり,非課金ハッカー育成バイブルみたいなことになったらいいなと,そんな夢を見ている次第でございます.
どうか気長にお付き合いくださいませ
Previous | Top | Next
Next: 【第1回】Googleアカウントの取得